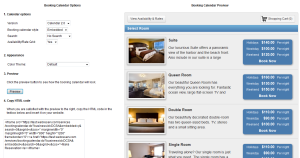vacation rental booking system
Adding Booking Fees to your Reservations
We are pleased to release a new and improved way to add booking or processing fees to your reservations. If you charge a booking or processing fee on reservations for your bed & breakfast rooms, vacation rentals, or tours, then adding this fee in WebReserv just got easier.
Since we know that every business structure is unique, you have several options for calculating the booking or processing fees to reservations. This gives you flexibility depending on your type of room, rental, or tour. See options below.
To add the fee, go to Setup – Business Information – Payments in your WebReserv account. On this page, you will see the new section for Booking Fees:

New Booking Calendar Features
We are excited to announce several new features to the WebReserv Booking Calendar and Booking System.
The new features applies to all types of businesses, so whether you are using WebReserv as your Bed & Breakfast Booking System, Vacation Rental Booking System or for rentals and tours, we’re sure you’ll enjoy these features.
Faster load times
We have implemented a new Reservation Management System that significantly improves load time for both the Booking Calendar and the Administration system.
Add payment at time of reservation
With the latest update you are now able to register a payment immediately at the time of reservation. To register the payment, just select the appropriate payment type under Payments and enter the payment amount. You can even add check numbers, voucher numbers and other references.

Weekend Stay Rules
The WebReserv system now has two ways for your bed & breakfast, vacation rental, or campground to set up a weekend stay rule. If you require at least a 2 night minimum over a weekend, then you can now select between “Reservation Must Be At Least” or “Weekend Stay Required“. The difference between them is important, and we will explain each option below.
In the system to define a weekend restriction rule, you will first want to set your Weekend definitions. The system defaults to a weekend being Friday/Saturday, but it can be adjusted by going to Setup – Business Information – Advanced Options.

It’s there – the best booking calendar ever!
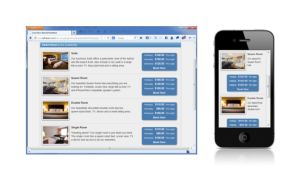 We are very excited to announce the completely new and redesigned Booking Calendar for your business. The new booking calendar is completely redesigned and rebuilt from the ground up to give your customer’s the best booking experience ever – whether they book from their desktop, laptop, tablet or smartphone.
We are very excited to announce the completely new and redesigned Booking Calendar for your business. The new booking calendar is completely redesigned and rebuilt from the ground up to give your customer’s the best booking experience ever – whether they book from their desktop, laptop, tablet or smartphone.
To get more information about the new booking calendar, please see this article: http://www.webreserv.com/news/20130201
To add the new booking calendar to your website, log on to your WebReserv account and click Website in the top menu.
On the Website page, you there are several configuration options for the new booking calendar:
Version: Select Calendar 2.0 for the new booking calendar.
Booking Calendar Style: Select whether you want to include the new booking calendar as an embedded booking calendar (default) or through a link or a button. Read the rest of this entry »
Change to Per Person (variable) settings
We are pleased to announce that we have released a new version of the WebReserv booking system. The new version allows for up different pricing levels for up to 25 people when using variable rates. As part of this update, there has been a minor change to the way the system calculates the rate. If you are using Per Person (variable) in your setup, we recommend that you review these changes and update your settings if necessary.
When a room/rental/ tour is set to Per Person (variable) as the rate calculation type, the system will pick the rate from the column that matches the number of persons. If no rate is defined for this number of persons, the system will try with a lower number of persons until a rate is found.
Say for example that you have entered a rate for 1, 2 and 3 persons as shown below.
If a reservation is made for 2 adults, the rate will be $55.00. If a reservation is made for 3 adults, the rate will be $80.00. However, if a reservation is made for 4, 5 or 6 adults, the rate will be calculated as $80.00 as there is no rates defined for 4, 5 and 6 adults.
If the rate per person is the same regardless of the number of persons, we recommend that you change the rate type to Per Person (flat).
Adding Arrival/Departure Information to reservation emails
The new version of the WebReserv booking system includes the ability to automatically add arrival and/or departure information to reservation emails. The arrival/departure information is often used for vacation rental booking systems and for property management booking systems, but can also be used for other types of businesses.
To add arrival and/or departure information to a rental or tour, go to Setup – Products & Reservation Rules – [Select Product] – Reservation Rules. The arrival/departure information fields are located at the bottom of the page.

Setting up special Holiday Rates
During the holidays, you may charge a special rate for your rooms or rentals. If you use WebReserv as your Bed & Breakfast or Vacation Rental booking system, then you can easily set up holiday rates in the system. Here’s how:
Setting up Holiday Rates
Log into your WebReserv Account.
Go to Setup – Rates. To create a holiday rate for your products, click on Rate Categories in the left hand column. Click Add category.*
*Note: You may already have a Holiday Rate Category created with the initial set up. If so, there is no need to create another one. Skip to the next step on entering the rates into the Rate List.*
On this page, you will create a Holiday rate category. Here are the steps to create a rate category:
- Name – give a specific name for the category, in this case, Holiday.
- Description – this is an optional field, enter a short description, if desired
- Type – choose Holiday (as defined in system setup)
- Click Save.

If you have not yet set up Holiday Hours in the system, click the Edit Holidays button below the Type. You can define specific holiday dates and set minimum stay requirements, if applicable.

Next, you will enter the special rates for your holidays in your Rate List. Go to Setup – Rates. On the Rates page, you will click on the Rate List to edit.
In the Rate List you will see the new Holiday Rate Category you just created. Enter the special rates for the holiday for each room/rental. Click Save and continue to save your changes.

Finally, use the Rate Tester to ensure the rates are calculating properly for the holidays. Go to Setup – Rates. Click on Rate Tester in the left hand column. Enter room and holiday dates. The Rate Tester will show you how the rate for each day is calculated. It also indicates which Rate List and Rate Category the system is pulling the rates from, which in this case, is the Holiday rate category.

Success! You have now set up Holiday Rates in WebReserv.