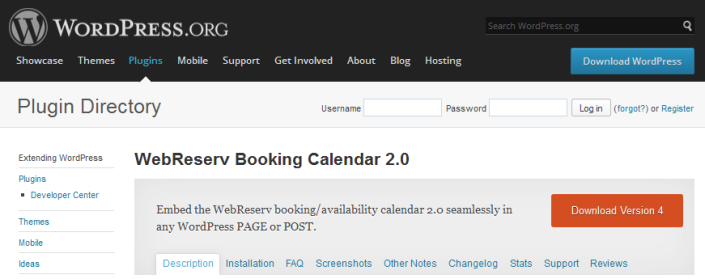Website builders
Website Makeover: does your webpage need one?

As a tour and rental operator, your website is your best (and perhaps only) marketing tool you have. Your website is a reflection of you and your offerings, so if you haven’t checked in with your site since it was created, now is the time to do so. Check out these tips to help your website with its makeover.
Update your Content & Pictures – Having great descriptions of your offerings along with beautiful pictures is essential. Review your content on your site, and make any updates to descriptions and images to ensure you are presenting your business in the best way possible. Don’t forget to proofread! Spelling errors and incorrect grammar is a huge turnoff to potential customers.
Be clear and concise – When a visitor goes to your website, make sure the information is clearly laid out in an easy to understand manner. If your site is confusing or difficult to navigate, then visitors will likely leave right away. Get ideas from other websites when it comes to design and content. Find what you like about other sites, and incorporate the best aspects into your own site. Review your site with the customer in mind, and make adjustments as needed.
Mobile Friendly is your Friend – How does your website look on a phone or tablet? A 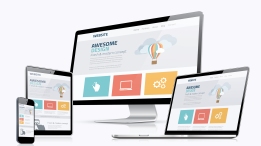 high percentage of customers looking for your services will be uses these types of devices for find you, so it’s crucial that your site it mobile friendly. Many website builders (such as Wix, Weebly or Wordpress) have template designs that are responsive. Responsive means that when your site is viewed it will resize itself to look good on that device. Make sure your site is either responsive or have a separate site that is specific to mobile users.
high percentage of customers looking for your services will be uses these types of devices for find you, so it’s crucial that your site it mobile friendly. Many website builders (such as Wix, Weebly or Wordpress) have template designs that are responsive. Responsive means that when your site is viewed it will resize itself to look good on that device. Make sure your site is either responsive or have a separate site that is specific to mobile users.
Work on your SEO – Search Engine Optimization (SEO) is the process of optimizing your website so it results in your site’s higher ranking when doing a Google search. It’s crucial for you to make certain that your site comes up at the top when folks are searching for activities or rentals that match your business. Simply put – if your website comes up first, chances are that visitors will click on your site and book with you. Do your homework to ensure your SEO is at it’s best.
Call to Action – As a tour or rental business, you want to make it easy for potential customers to book with you. This means you’ll need to have the ability to book online through your website, and make the process seamless with an easy to use checkout process. A Call to Action is button or link on your site that gives them this option to “Book Now” or “Contact Us”. Adding these buttons to each page of your website is ideal.
Updating your website from time to time is a great way to stay on the top of your game. If you’re not sure how to go about doing this, and you have it in your budget, hire a professional. There are many great and talented website designers out there that can assist you in building or updating your site.
How to embed the WebReserv booking calendar in your SquareSpace website
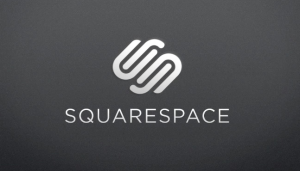 Today, you can find several great website builders that will allow you to create your website easily and without any specific knowledge or requirement. SquareSpace is one of those builders. If you are creating your website with SquareSpace, use this simple guide to quickly add the WebReserv booking calendar to your SquareSpace website. It’s very easy.
Today, you can find several great website builders that will allow you to create your website easily and without any specific knowledge or requirement. SquareSpace is one of those builders. If you are creating your website with SquareSpace, use this simple guide to quickly add the WebReserv booking calendar to your SquareSpace website. It’s very easy.
1. Copy HTML code from your WebReserv account
If you don’t have a WebReserv account, you can create a free one here. If you already have a WebReserv account, login and click Website from the top menu.
Select the version of the calendar, the calendar options and the appearance. Click here for more information about calendar options and colors.


 Weebly recently launched a new version of its website builder with a completely new design and several new features as well. This new version is converting Weebly in one of the most used webuilder worldwide and it will allow you to create a website in a record time. If you are designing your website in Weebly, use this guide to quickly add the WebReserv booking calendar to your Weebly website.
Weebly recently launched a new version of its website builder with a completely new design and several new features as well. This new version is converting Weebly in one of the most used webuilder worldwide and it will allow you to create a website in a record time. If you are designing your website in Weebly, use this guide to quickly add the WebReserv booking calendar to your Weebly website.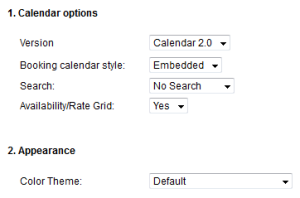
 Today, you can find several great website builders that will allow you to create your website easily and without any specific knowledge or requirement. Jimdo is one of those builders. If you are designing your website in Jimdo, use this simple guide to quickly add the WebReserv booking calendar to your Jimdo website. It’s very easy.
Today, you can find several great website builders that will allow you to create your website easily and without any specific knowledge or requirement. Jimdo is one of those builders. If you are designing your website in Jimdo, use this simple guide to quickly add the WebReserv booking calendar to your Jimdo website. It’s very easy.