Payment Systems
Doing what you Love and Getting Paid: the need for a Payment Gateway.
Getting paid. It’s an important part of your business, right?! As a small business owner, you went into business because you LOVE what you do AND you wanted to get paid for it. It’s a wonderful match, so you’ll want to make sure you know how to achieve this. In order to get paid for the service you provide, you need a payment gateway. 
What’s a Payment Gateway, you ask? In short, the payment gateway is what allows you to take online payments, and is the bridge between your booking platform and your bank account. If you own a rental business or a tour company, and want your customers to not only book online, but also pay online, then getting a payment gateway is the way to go.
Payment Gateways are a great asset to your business and gives you and your customer the piece of mind that is needed when purchasing a service online. Some of the key features are Security, Convenience, and Compatibility.
Security: This is probably the most important feature when considering taking payments. This means choosing a payment gateways that is equipped with fraud prevention and one that is compliant with PCI standards such as data encryption when storing credit card information.
Convenience: Having a payment gateway allows you to receive purchases and bookings 24/7. It alleviates you from having to get the customer’s credit card information, and manually enter it to get paid. It all happens in an instant with a payment gateway, and you’re paid right away.
Compatibility: You’ll want to select a Payment Gateway that easily integrates into your platform. In addition, if you’re using a booking system to take online bookings, make sure you confirm that the two systems can connect. This is ideal so that your customers can book and pay all within the same system. Talk about a seamless experience!
So, how much does this all cost? A payment gateway will charge fees on processing a transaction for you. Fees usually are structured per each credit card transaction. A common price structure would be 2.9% + $0.30 per transaction (higher rates apply for international). Take note of other fees that apply such as for refunds, chargebacks, and perhaps a monthly fee. Make sure you know up front what all the fees are so there are no surprises.
Now, who to choose? Do your research! This is a big choice and there are many options out there. Make sure it meets the needs of your business and use these tips here to help you decide which is right for you. Some of the biggest players in this industry that all have great reputations, and meet these 3 key aspects of security, convenience, and compatibility are Stripe, Authorize.net , and PayPal.
Stripe added as a Payment Processor
Welcome to 2018! We’re excited for the new year, and happy to announce that we’ve added a new option to our list of compatible payment processors: Stripe. 
To get an account with Stripe, visit their website to create an account.
If you have an existing Stripe account, you can add the integration to your WebReserv account easily.
To do so, log into your WebReserv account, and go to the Setup – Business Information. Select Payments from the left column.
First, you’ll want to enable the credit card option in the Payment Processing section. Select Creditcard, and Auto Process.

Next, in the Payment Gateway section, select Stripe from the drop down menu. Here you will enter your Secret Key from your Stripe account. (Note: you can access your Secret Key through the Dashboard of your Stripe account.) After you add the secret key, save your changes by clicking Save and continue at the bottom of the page. 
That’s it! You’ve successfully setup the integration with Stripe.
After setup is complete, you’ll want to make a test transaction to ensure it is working properly. The system allows you to enter a test transaction through the Payment Center. To access, go to Frontdesk – Payment Center. Select the ePay Virtual Terminal option.
Here you can enter a small transaction using a credit card to ensure that you get an authorization. To do so, select Payment (type), Credit Card (payment type), and enter a small amount – $0.10 will work fine.

Enter the credit card details. Choose the Process Payment button at the bottom of the page. If you get an authorization, then the setup is working correctly.

You can now begin taking payments for your bookings. For more information on WebReserv, visit our website, or contact us here.
New payment gateway available – Braintree
 You’ve been asking for it and here it is. We are proud to announce that we just integrated a new payment gateway to our booking system. This is a great news as it will allow you to receive automatic online payments no matter where your business is based in Europe (check the list of the supported countries here). Also, it will make your booking process more automatic and very easy for your customers resulting in more reservations and less manual processes.
You’ve been asking for it and here it is. We are proud to announce that we just integrated a new payment gateway to our booking system. This is a great news as it will allow you to receive automatic online payments no matter where your business is based in Europe (check the list of the supported countries here). Also, it will make your booking process more automatic and very easy for your customers resulting in more reservations and less manual processes.
What is Braintree?
Braintree helps businesses of all sizes, from small to large enterprise, accept and process payments to help maximize business opportunities and revenue growth. Companies around the world benefit from the technology and service of Braintree coupled with the scale, backing, and confidence of the PayPal network. Braintree allows you to sell where and how you want with a flexible and scalable platform. Plus, get paid quickly — most payouts happen within two business days of transaction settlement.
With the same cost per transaction than Paypal, Braintree goes further in the integration with your WebReserv booking system. Using Braintree you can manage all your transactions and refunds directly from the WebReserv control panel. Also, from a customer perspective the payment is as simple as adding the credit card details and there is no need too leave the booking page. 100% integrated, flexible and safe, doesn’t it sound like a great new feature?
Besides, Braintree provides clear insights for your business with their own seamless control panel you can access easily from any device.
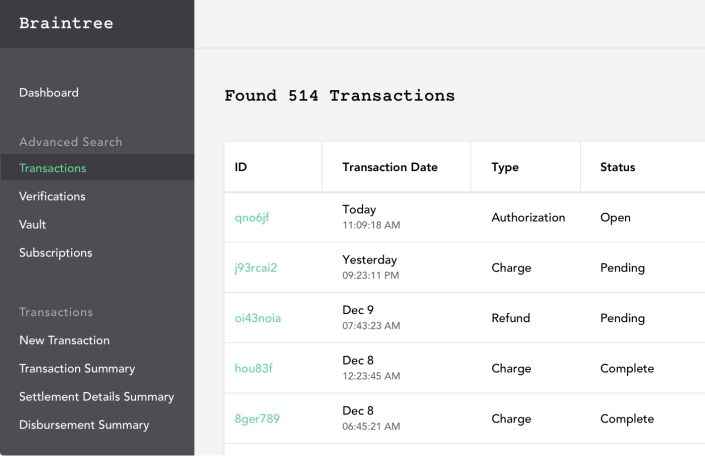
Braintree know that a good service is also important. Any problem with your transactions? Braintree gets your questions answered quickly by a real person.
Want to sign up with Braintree? Easy! Click here and start receiving online payments in just a few days.
For general information about online payment in WebReserv, see our help file here.
How to synchronize Braintree and WebReserv?
Once you have created your account with Braintree you will need to set it up in your WebReserv account. To do so, first of all, login to your WebReserv account.
Once you’re there, click Setup – Business information – Payments, then under Payment processing select Credit card – Auto process

Then go the field Payment Gateway and select Braintree and add your Merchant ID, password 1 and password 2.
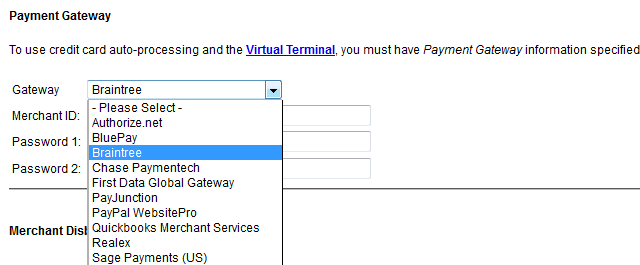
Now you just need to setup the deposit you want to get for each product at the reservation time. To do so, click Setup – Products and reservation rules – select a product – Tax/deposit and setup your deposit. You can choose between charging the full payment, a percentage, a fix amount or other options.

Congratulations, your payment gateway has been setup; you can now receive online payments with your reservations.
We hope you will enjoy the benefits of that fantastic new feature on WebReserv. Feel free to contact us for any additional question.
We wish you good business
The WebReserv Team
Why is Paypal a great solution to get your WebReserv bookings paid automatically
During the last years we’ve been helping many businesses to face their bookings and payments problematic. If your business wants to start receiving online payments, first of all, we would like to tell you “This is the right decision” and we are saying that mostly because we know, that having the client paying online, will avoid no-shows and can make your life a lot simpler. In other words, it’s the ultimate step to automate your reservation process.
Since you’re considering receiving online payments, you may be sinking in an ocean of doubts. Don’t panic, it’s normal, you may be discovering terms like payment gateways, merchant accounts, acquirers, API and many other words you never heard about in the past.
If you want to keep things simple, this is our one recommendation: Use Paypal. If you want to know why Paypal is a great solution for you as for your customers, keep reading.
Adding Booking Fees to your Reservations
We are pleased to release a new and improved way to add booking or processing fees to your reservations. If you charge a booking or processing fee on reservations for your bed & breakfast rooms, vacation rentals, or tours, then adding this fee in WebReserv just got easier.
Since we know that every business structure is unique, you have several options for calculating the booking or processing fees to reservations. This gives you flexibility depending on your type of room, rental, or tour. See options below.
To add the fee, go to Setup – Business Information – Payments in your WebReserv account. On this page, you will see the new section for Booking Fees:

New Booking Calendar Features
We are excited to announce several new features to the WebReserv Booking Calendar and Booking System.
The new features applies to all types of businesses, so whether you are using WebReserv as your Bed & Breakfast Booking System, Vacation Rental Booking System or for rentals and tours, we’re sure you’ll enjoy these features.
Faster load times
We have implemented a new Reservation Management System that significantly improves load time for both the Booking Calendar and the Administration system.
Add payment at time of reservation
With the latest update you are now able to register a payment immediately at the time of reservation. To register the payment, just select the appropriate payment type under Payments and enter the payment amount. You can even add check numbers, voucher numbers and other references.

How to use credit card readers with the booking system
The WebReserv Gold version now allows you to swipe credit cards directly into the reservation form and the virtual terminal form.
To use the credit card swipe, you need a compatible credit card reader that can emulate keyboard strokes. It’s easy to test if a credit card reader is using keyboard emulation: open textpad, wordpad or another wordprocessing program and swipe a card. A long line of text and numbers should immediately show up in the wordprocessing program.
How to use a credit card reader with WebReserv.
1. Position the cursor in the card number field (either on the reservation screen or the virtual terminal screen). Read the rest of this entry »
Read the rest of this entry »
Staggered booking payments
The WebReserv booking system now supports staggered payments. This allows you to require a deposit at the time of reservation and an additional amount prior to arrival. In order to use this feature, you need to be set up for automatic payment processing using one of the recommend merchant account providers.
To configure your product(s) for staggered payments, go to Setup – Products & Reservation Rules – Product – Tax/Deposit. Select Custom/Staggered as the deposit type and enter the payment amounts or percentages.
Once you have activated staggered payments, the system will automatically charge the customer card the specified number of days in advance if the reservation is confirmed. The system will not charge automatically if the reservation is pending or cancelled.
Booking System PayPal Additions
The WebReserv booking system now receives IPN (Payment Notifications) from PayPal. This makes it easier to keep track of reservations that have been paid and reservations that have not been paid.
When a PayPal reservation is made, it will be marked with the status Awaiting Payment.

This status indicates that the system has not yet received a payment notification from PayPal. As soon as the payment notification is received, the status will automatically changed to Pending or Confirmed, depending on the setup.
No payments
It can happen that a customer does not complete the payment process with PayPal. The WebReserv booking system will automatically cancel the reservation after the expiration time. The default expiration time is 15 minutes after the reservation as made. You can adjust the expiration time or turn off the automatic expiration under Setup – Business Information – Payments.

Note that PayPal may send a Pending payment notification. A pending payment notification indicates that the payment is pending, but not yet completed. The WebReserv booking system will treat a pending payment notification as if a payment was received, i.e. the reservation status will change to Pending or Confirmed.


