Reporting
The In/Out Report – a great tool for managing your rentals
WebReserv offers various types of useful reports. The In/Out report is an excellent report that will help you manage your rental inventory.
The In/Out report is similar to a Reservations Report except it will define what rentals are going Out for the day, and what rentals are due to come back In for the day. This is very helpful during busy times when you need to keep track of bookings and your inventory while still providing the best customer service.
In order to activate the report to work for rentals, follow the steps below.
- In your WebReserv account, go to Setup – Business Information – Advanced Options. In the General section, set the Check In/Out option to “Check-out before Check-in“. Save your changes.

2. To run the report, go to Frontdesk – Reports – select In/Out Report.
- Select your product or ALL.
- Enter your date range.
- Select if you want the report to show only Out and In dates (default), or if you want to see all bookings in between those dates.
- Choose the Change fields button to customize what columns you want to see on the report.
- Select what format you want to view the report in – HTML will open in a new browser or CSV will download the report into a spreadsheet (Excel).
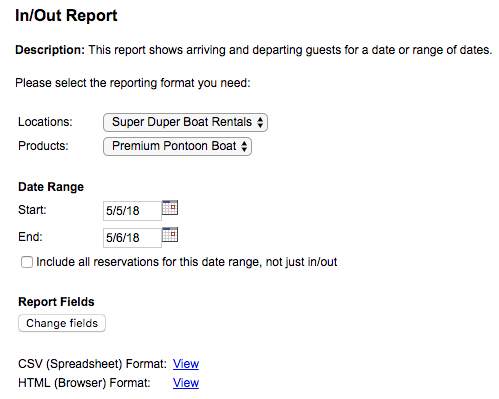
Based on your report settings, the report will show first all rentals that will be going OUT for the date range, and then it will show all rentals that will be coming IN for that date range. This will be noted in the Status column.
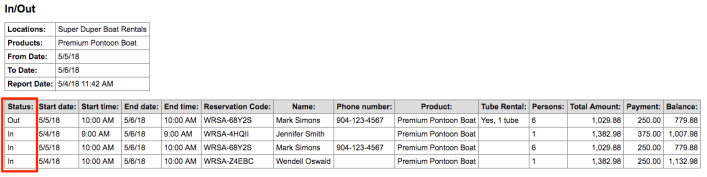
If you want to know more about all the features that WebReserv offers, visit us at www.webreserv.com, or send us an email to support@webreserv.com.
Daily Manifest Added to Reports
We recently added a new report to our list of available reports in WebReserv: Manifest Report. This report is great for businesses that need a daily look at who is booked for a given day(s). It helpful when assigning guides to your tours, or ensuring you have enough staff on hand for your rentals.
To access this report, go to Frontdesk – Reports – Manifest Report.
Customize the report:
- Select which tour/rental (Products) you want to view.
- Enter the date range.
- Pick a time slot (Schedule), if applicable.
- Select Change Fields to customize columns in the report.
- Choose to download into a CSV (spreadsheet) or open in a new window (Browser)

Click View to run the report. See below shown in the HTML format.

This is a great addition to the already robust report options in WebReserv.
Keeping in touch with your Customers
 As a business, keeping in touch with your customers is a great way to get repeat business year after year. Sending emails about special offers or newsletters by email or regular mail are wonderful ways to let your customers know about what is going on with your business. This is great if you are a seasonal business, such as a vacation rental, tour business, or watersports rental, to communicate with customers as your season is ending or during the off season. You can easily extract your customer’s contact information in the WebReserv System by running a Customer Report.
As a business, keeping in touch with your customers is a great way to get repeat business year after year. Sending emails about special offers or newsletters by email or regular mail are wonderful ways to let your customers know about what is going on with your business. This is great if you are a seasonal business, such as a vacation rental, tour business, or watersports rental, to communicate with customers as your season is ending or during the off season. You can easily extract your customer’s contact information in the WebReserv System by running a Customer Report.
Creating the report to use for an email marketing campaign can be completed in a few easy steps.
1. Gather the data and select the options
Go to Frontdesk – Reports. Choose Customer Report from the list. On this page, you have different options for the report.

Better reservation reports
A new option on reservation reports makes it easier to filter based on the reservation status. The status field allows you to select which reservations to include in the report. Options are: All, Pending, Confirmed, Canceled and Declined.
To view and print reports for your reservations, log on to your WebReserv account and go to Frontdesk – Reports.
Printable forms for your booking calendar
WebReserv has a great new feature: Printable forms.
The printable forms is great news for those businesses that has additional printing needs such as rental agreements, liability release forms and similar forms. You can use the built-in forms or create your own custom forms using the template setup screen.
When you need to print one or more forms, simply open a reservation and click Printer friendly format and select the appropriate form from the drop-down list. You can even print reservation confirmations and other email templates from the menu.
To create your own custom forms, go to Setup – Templates and select Add Template. The template editor allows you to basic styling, such as font selection, bold, italics, underlines and so forth.
Similar to email templates, you can use system keywords to include reservation-specific information including customer information, reservation details, payment details and so forth.
Transaction Report
You can now view, download and print a report containing all transactions registered in WebReserv. The report includes all automated credit card transactions, credit card transactions performed using the Virtual Terminal and Cash/Check transactions entered for each reservation.

To view or print the report, to do Frontdesk – Reports – Transaction Report. Tip: All WebReserv reports can be downloaded as CSV and imported into most spreadsheets and databases.
New reports
The new reporting module provides reservations and revenue reports that easily can be viewed online, printed or even downloaded to Excel for personal use or tax purposes. Currently you can view or download reservation reports by logging on to your WebReserv account and click Frontdesk – Reports. The reports are available with Silver and Gold accounts.
Reservations Report:
The reservations report shows all valid (pending and confirmed) reservations for a specific date or date range. The report is a convenient way to get a list of each day’s customers and can also be used as a passenger manifest. To run the report, select Frontdesk – Reports, enter in a start date and an end date and format; select HTML for online viewing or printing and CSV for download to Excel.

Revenue Report:
The Revenue Reports shows revenue on a month-by-month basis. The report includes line items for additional charges, customer options, tax and more. The revenue is calculated on the first day of the reservation, so a reservation from March 29 to May 5 will be included in the March line. To run the revenue report, select Frontdesk – Reports and, type in the reporting year and select HTML or CSV format.
Customer Report
The customer report includes customer contact information and reservation code(s). The customer report will be available by the end of March.
For more information see the full list of reports

