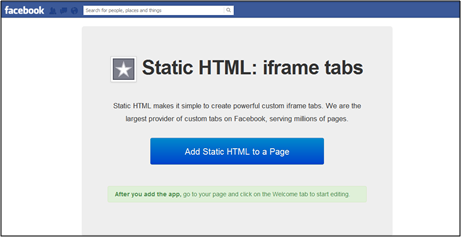Adding the Booking Calendar to your Facebook page
![]() It is now possible to embed the new booking calendar on your Facebook page. Check our Facebook page to see how it looks.
It is now possible to embed the new booking calendar on your Facebook page. Check our Facebook page to see how it looks.
The set up process is fairly straightforward with an end result being a fully functional booking system for your business available on your Facebook page. Just follow the steps.
Note: It is also possible to embed the booking calendar 1.0 following the same method.
1. Locate the app on Facebook
Once you have completed the setup of your account, you can now add it to your Facebook page. To embed the WebReserv booking calendar into Facebook, go to the following Facebook Application page http://apps.facebook.com/static_html_plus, and click on “Add Static HTML to a Page”.
2. Select the correct Facebook page
You may have more than one Facebook page. When asked, select the correct Facebook page from the drop down menu.
3. Add the app
Click “Add static HTML” to add the app.
4. Open the app
Go to your Facebook page and click the tab “Welcome” to open the app.
5. Access the HTML code of the booking calendar
Once you open the Welcome tab, you will see an area to add the HTML code. In order to get the HTML code of the booking calendar, login to your WebReserv account and click the “Website” tab in the top menu. Select the options and the appearance of the calendar and then click “Preview” to generate the HTML code. Copy the entire code from the box.
Note: Both versions of the calendar (1.0 and 2.0) are available.
6. Embed the HTML code of the booking calendar
Paste the calendar’s HTML code into the editor and click “Save & publish”.
Note: You can modify the height and the width of the calendar directly in the HTML code.
7. Change the name and the picture of the tab
Once you’ve saved the HTML code, go back to your Facebook page and click the arrow near the “Welcome” tab.
Click the “edit” button on the Welcome tab and click “Edit settings”
To change the name of the tab, just type the name you want in “Custom tab name” and click “Save”.
To change the picture of the tab, click “Change” in “Custom Tab Image” and upload the picture you like.
8. See the booking calendar on your page
Go to your Facebook page and click on the tab you just created.
Click “View tab in visitor mode instead” to see the final result.
Congratulations! You have successfully added the booking calendar, and you’re ready to receive bookings from your Facebook page.
Check our Facebook page to see how it looks
This entry was posted in Booking Calendar, Booking Calendar Integration, Plugins and tagged Availability calendar, booking engine, booking software, booking system, Calendar 1.0, Calendar 2.0, Embed, Facebook, Webreserv.